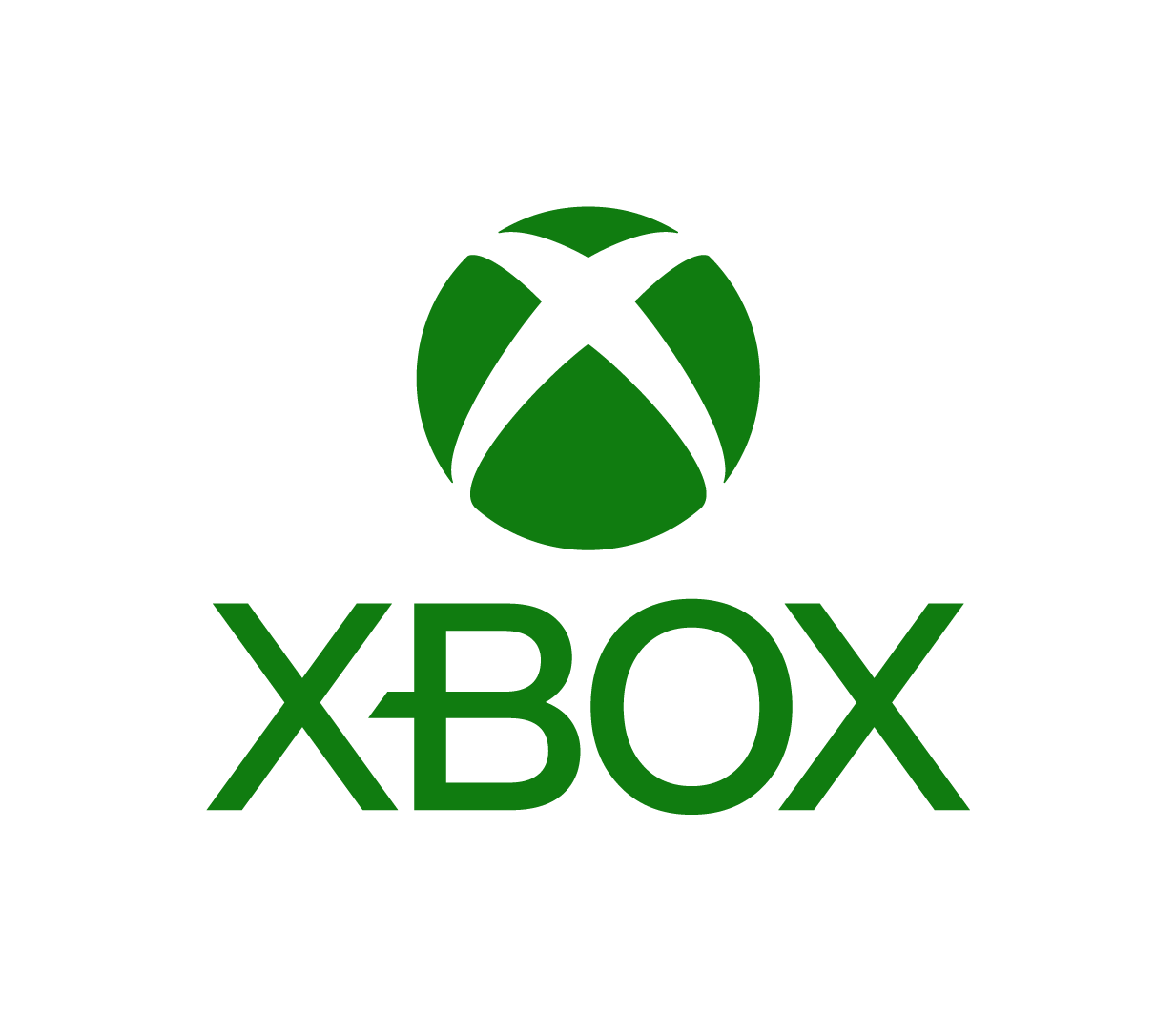Nintendo Switch™
- Sign into your Nintendo Account on your internet browser of choice.
- Select “Family group.”
- Select the account for which you’d like to set limits.
- Select the setting you’d like to restrict.
- “Spending/purchases on Nintendo Switch eShop and nintendo.com” – select this setting and then check the box next to “To restrict this user’s spending/purchases on Nintendo Switch eShop and nintendo.com, check the box and then select ‘Save changes.'”
NOTE: After checking the box to restrict purchases, children will have to get permission from parents to purchase new games and in-game content via the Nintendo eShop. Make sure you remember your PIN so you can authorize purchases in the future. The account holder will always receive an email when a purchase is made via the Nintendo eShop.
Via the Nintendo Switch Parental Controls app
- Tap “Console Settings.”
- Select “Play-Time Limits.”
- Toggle “Set Says Individually.”
- From here you can set time limits for every day of the week, OR,
- Tap “Play-Time Limit” to set the amount of time your children are allowed to play in general.
Note: When the allotted time is up the console will not automatically turn off, but you will have the option to turn off the game remotely via the “Suspend Software” option in the Time Limits window.
Via the Nintendo Switch Parental Controls app
- Tap “Console Settings.”
- Tap “Restriction Level.”
- On the lower half of the screen tap “Communicating with Others.”
- If the “Communicating with Others” option is not highlighted select “Custom Settings” to manually manage your child’s communications. The “Child” and “Pre-Teen” settings will automatically restrict communications.
- Toggle the “Restrict Communications with Others” slider.
- Toggle the sliders next to the individual games you want to restrict.
Via the Nintendo Switch Console
- Select “System Settings.”
- Select “Parental Controls.”
- Select “Use this Console.”
- Select “Restriction Level.”
- Navigate to “Communication with Others” to restrict the ability to interact with other players online.
Setting Nintendo Switch Parental Controls Instructions:
Finding the “Parental Controls” Options

- During the initial setup process for the Nintendo Switch console, there will be a prompt to set the parental controls via two methods. The recommended method is via the Nintendo Switch Parental Controls App, available on iOS and Android devices. You can also set parental controls directly on the console, but there are more options via the mobile app.
- If the console has already been set up, you can access the parental controls options after the initial setup by using the mobile application, or by pressing the “Home” button on the controller, selecting “Settings” and then selecting “Parental Controls.”
- Select either “Use Your Smart Device,” or “Use this Console” to begin.
NOTE: Make sure you download the Parental Controls app to your iOS or Android device and follow the directions to ensure that your settings sync to the Nintendo Switch console. Some of the settings described on this page require that your Nintendo Switch is updated to version 5.0.0 or latest, and your Nintendo Switch Parental Controls App is updated to version 1.5.0 or latest.
Choosing “Use Your Smart Device”
- Select the Nintendo Switch Parental Controls app on your device.
- Sign into your Nintendo Account and tap “Next.” If you do not have a Nintendo Account already, follow the directions to set one up to continue using the app.
The main parental controls screen on your app gives you access to many different options, including:
- “Play-Time Limits” can be set to notify the user if they have exceeded the daily play-time limit. These settings can be set individually by day.
- “Play-Time Limit” – restricts the amount of time spent playing games. When the allotted time is up the console will not automatically turn off, but you will have the option to turn off the game remotely via the “Suspend Software” option in the Time Limits window in the app.
- “Bedtime Alarm” – allows you to notify your children of when it’s time to turn off the console for the evening.
- “Restriction Level” based on the following parameters: Teen, Pre-Teen, Child, Custom. Selecting “Custom” will allow you to make granular decisions about the content your children will have access to on the Nintendo Switch console:
- “Restricted Software” – allows you to restrict titles based on the age of your children up to 18+. This will translate to the ESRB rating parameters. For example, if you select 13+, your console will have access to games rated EC (Early Childhood), E (Everyone), E10+ (Everyone 10+) and T (Teen). Playing of captured videos in the Album will follow the same restriction.
- “Communicating with Others” – allows you to restrict or limit the ability to interact with other players online. This can be set on a game-by-game basis.
- “Posting Screenshots on Social Networks” – allows you to restrict the ability to post screenshots to social networks like Twitter and Facebook.
- “Whitelist” – allows you to add specific software titles to the whitelist to exclude them from some Parental Controls restrictions on the Nintendo Switch console.
The Parental Controls app will also give you access to more in-depth options, such as:
-
- “Most Played Games” – provides a monthly report telling you how much time your family spent playing their Nintendo Switch, and a list of their favorite games of the month. This report can be filtered by family member account.
NOTE: ESRB will be automatically set as your default rating authority when your Nintendo Account country is set to the U.S. or Canada.
Choosing “Use This Console”
- Via the console you can select several parental control options, such as:
- “Restriction Level” based on the following parameters: Teen, Pre-Teen, Child, Custom. Selecting “Custom” will allow you to make granular decisions about the content your children will have access to on the Nintendo Switch console.
- “Restricted Software” – allows you to restrict titles based on the age of your children up to 18+. This will translate to the ESRB rating parameters. For example, if you select 13+, your console will have access to games rated EC (Early Childhood), E (Everyone), E10+ (Everyone 10+) and T (Teen). Playing of captured videos in the Album will follow the same restriction.
- “Software Rating Organization” – allows you to make sure ESRB is selected as your regional rating authority.
- “Posting Screenshots / Videos to Social Media” – allows you to restrict the ability to post screenshots to social media applications like Twitter and Facebook.
- “Communicating with Others” – allows you to restrict or limit the ability to interact with other players online.
Setting Nintendo Account Restrictions (Including Spending Limits)
Nintendo Account parental controls allow you to set Nintendo Switch eShop and Nintendo.com Game Store restrictions for child or supervised accounts. You can also disable friend suggestions and restrict third party services information sharing.
To set these restrictions, parents should first create a new Nintendo Account for their children (in addition to the one set up for themselves) or supervise an existing Nintendo Account. After doing so, parents can directly manage their children’s restrictions by following these steps:
- Sign into your Nintendo Account on your internet browser of choice.
- Select “Family group.”
- Select the account for which you’d like to set limits.
- Select the setting you’d like to restrict:
- “Spending/purchases on Nintendo Switch eShop and nintendo.com” – select this setting and then check the box next to “To restrict this user’s spending/purchases on Nintendo Switch eShop and nintendo.com, check the box and then select ‘Save changes.'”
- “Viewing of content on Nintendo Switch eShop” – select this setting and then check the box next to “To restrict this user’s viewing of content on Nintendo Switch eShop, check the box and then select ‘Save changes.'” If restricted, the Nintendo Switch eShop content the user can see will depend on their age and the relevant ESRB rating categories.
- “Other settings” – select this setting to restrict “Friend suggestions” or “Services authorized to receive this account’s information.” These settings can also be set for services individually.
- After changing the settings, be sure to select “Save changes” to apply the restrictions for the child or supervised account. Please note that restrictions must be set individually for each child or supervised account.
NOTE: After checking the box to restrict purchases, children will have to get permission from parents to purchase new games and in-game content via the Nintendo eShop. Make sure you remember your PIN so you can authorize purchases in the future. The account holder will always receive an email when a purchase is made via the Nintendo eShop.