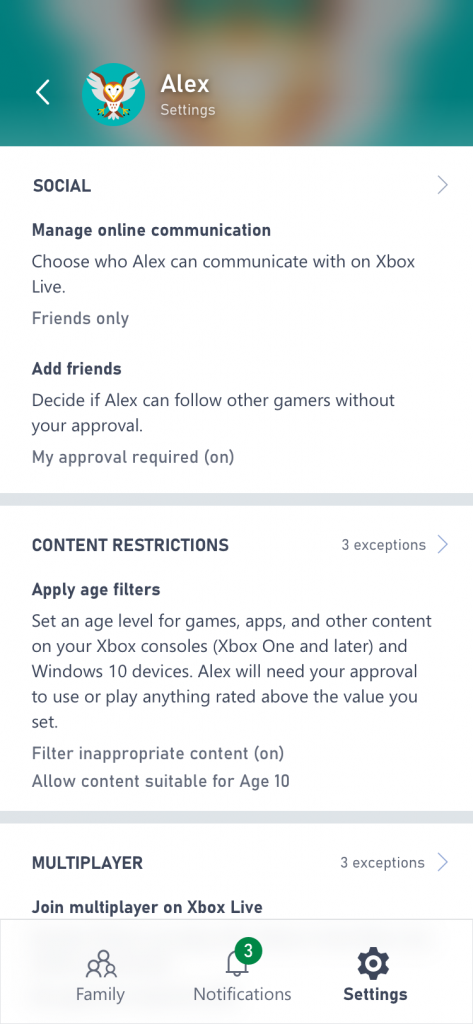This guide explains how to control spending for all Xbox consoles, including the Xbox One and the Xbox Series X∣S.
Via the Xbox
- Sign in with an adult account on the console.
- Press the circular “Xbox” button in the center of the controller to open the guide, then select “System.” On the next screen, select “Settings,” then “Account,” and finally “Family.”
- Choose the child’s account on which you’d like to set the limits.
- Select “Privacy & online safety,” then “Xbox Network privacy,” then “View details & customize,” and finally “Buy & download.”
- Select “On” from the drop-down to activate the feature and set a limit for the selected child’s account.
At the Microsoft Family website
- Find your child’s name and select “Content restrictions”.
- Switch “Needs adult approval to buy things” to “On.”
- Approve or deny their requests through email or on account.microsoft.com/family.
NOTE: Children will still be able to make purchases with gift cards and funds that parents put into their account. The account holder will always receive an email whenever a purchase is made via the Xbox Store.
This guide explains how to limit time spent playing video games for all Xbox consoles, including the Xbox One and the Xbox Series X∣S.
On the Xbox Family Settings App
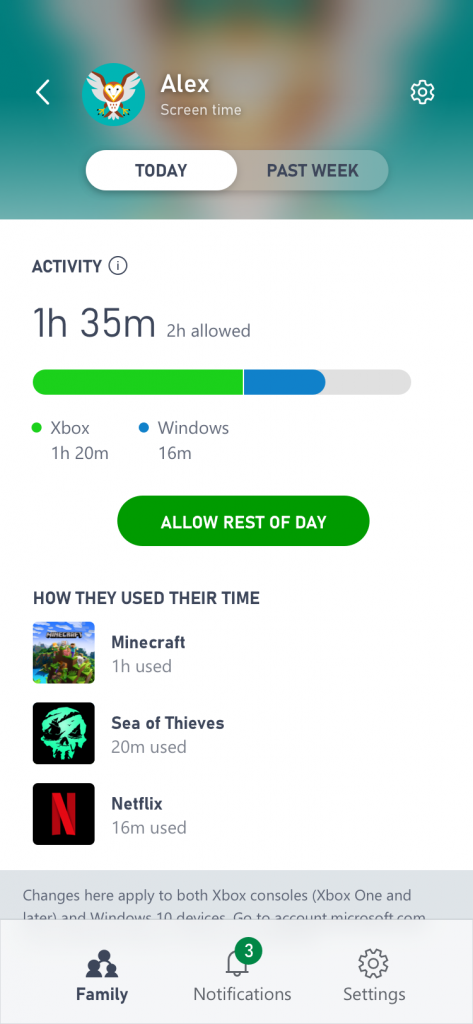
- Select your child under Your Family.
- Select Screen Time.
- Under Schedule select the bar under Day to access screen time options.
- Under Days of the Week select the days for which you’d like to set screen time limits. You may select more than one at a time. Then select Save.
- Under Time Limit select the amount of time you feel is appropriate to designate for playing games. Then, select Save.
- Under Time Range you can set time-frames for when during the day your child has access to play their games. Then, select Save.
- Parents can remotely extend play time via the app if their child requests.
Note: This setting affects the child’s use of Xbox consoles (Xbox One and later) and Windows 10 devices.
At the Microsoft Family website
- Sign in at family.microsoft.com.
- Choose a child’s profile and select More options > Screen time.
- To make your child’s schedule for Xbox One consoles match the schedule for Windows 10 devices, turn on Use one schedule for all devices.
- Set limits for each day of the week.
- To set limits for time spent in specific games and apps, select More options > App and game limits and turn them on.
- If needed, follow the on-screen instructions to add devices. Games and apps in use will appear here; turn on filters for the games or apps for which you want to manage screen time.
Note: This setting affects the child’s use of Xbox consoles (Xbox One and later) and Windows 10 devices.
This guide explains how to restrict communication for all Xbox consoles, including the Xbox One and the Xbox Series X∣S.
On the Xbox Family Settings App
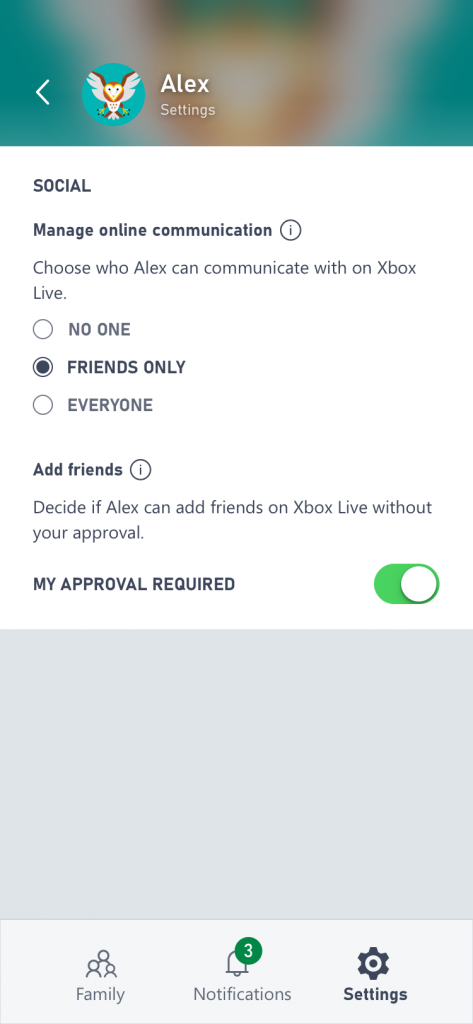
- Select your child under Your Family.
- In the top right corner, next to your child’s name, select the settings symbol.
- Under Social select Manage online communications, then select with whom your child can interact:
- Everyone – this means anyone signed into the Xbox online community.
- Friends Only – Friends are anyone you have approved of adding to your child’s Xbox Network friends list.
- No One – Your children won’t receive any voice or text communications or invites.
- If you would like to give your child the ability to add friends without your approval, select Allow under Add Friends.
- On the previous page, under Multiplayer select Join multiplayer on Xbox Network.
- If you would like your child to have the ability to play with others in the Xbox online community without parental permission, select Allow. You can also allow this for individual games.
- On the previous page, under Cross-Network Play, select Join cross-network play.
- If you would like to give your child the ability to play with players on other gaming services outside of Xbox Network select Allow.
Note: This setting affects the child’s use of Xbox consoles (Xbox One and later) and Windows 10 devices.
On an Xbox Console
- Press the circular “Xbox” button in the center of the controller to open the guide, then select “System.” On the next screen, select “Settings,” then “Account,” and finally “Family.”
- If needed, add the child to the console by having them sign in with the Microsoft account for their profile
- Press the Xbox button on your controller to open the guide, then go to System > Settings > Account > Family settings.
- Select Manage family members, then choose the child whose profile you’re here to customize.
- Select Privacy & online safety > Xbox Network privacy > View details & customize > Communication & multiplayer.
- Select Others can communicate with voice, text, or invites and choose an option. This setting determines who can communicate using voice and text, and who sends invitations to parties, games, or clubs.
- Everyone – This means anyone signed into the Xbox online community.
- Friends – Friends are anyone your child chooses to add to their Xbox Network friends. For more context, see the Add friends setting.
- Block – Your children won’t receive any voice or text communications or invites. Note that if the setting for Clubs is set to Allow, communication with other club members is possible even if this setting is set to Block.
- To block the child from communicating with people outside of the Xbox online network, select You can communicate outside of Xbox Network with voice & text and choose Block.
Note: This setting affects the child’s use of Xbox consoles (Xbox One and later) and Windows 10 devices.
All parental controls are identical across the Xbox family of consoles, including the Xbox One, the Xbox Series X∣S, and Windows 10 PCs. Whether you set parental controls via your Microsoft Account, on a console, or on the Xbox Family Settings app, you’ll know that your kids will be having appropriate video game experiences. The Xbox Family Settings app (available for iOS and Android) allows you to create child accounts, manage which games your kids can play based on ESRB-assigned Rating Category, update screen time limits, respond to notifications, and more.
Follow the steps below on this page to help ensure your children can only access content that is appropriate for them.
Setting Parental Controls On Your Xbox:
Block Games By Age Rating
Via the Xbox
- On your Xbox console, manage parental controls by selecting “Settings” and then choosing “Privacy and online safety.”
- Select a family member to customize their individual settings.
- Adjust controls for what your children can see by setting “Content restrictions.” These settings use a numerical scale that matches what would be considered appropriate for a certain age based on ESRB game ratings and other content rating systems.
- For example, if you set your child’s content restrictions to ’11,’ she will be able to play games rated up to E10+ but not T or M.
- Content restrictions make it easy for parents to choose one setting and control the games, movies, TV and music that are appropriate for their children.
On the Xbox Family Settings App
- Select your child under Your Family.
- Select Content Restrictions.
- Make sure Filter Inappropriate Content is toggled to the On.
- Select Allow Content Suitable for Age and confirm the age of your child.
- This setting will block potentially inappropriate games based on the ESRB rating information. For example, if your child is 9-years-old they will be able to play games with the E for Everyone rating assignment. If they are 11-years-old they will have access to games rated E for Everyone and Everyone 10+, and so on.
Note: Via the app parents can also individually allow or block individual game titles, regardless of rating. Children will not have access to these games without parental confirmation. These setting affects the child’s use of Xbox consoles (Xbox One and later) and Windows 10 devices.
Setting Spending Limits
Parents can set limits for their children to help manage how much they can spend on purchasing games and in-game content through the Microsoft Store on your Xbox console. You can follow these simple steps to set up spending limits:
Via the Xbox
- Sign in with an adult account on the console.
- Press the circular “Xbox” button in the center of the controller to open the guide, then select “System.” On the next screen, select “Settings,” then “Account,” and finally “Family.”
- Choose the child’s account on which you’d like to set the limits.
- Select “Privacy & online safety,” then “Xbox Network privacy,” then “View details & customize,” and finally “Buy & download.”
- Select “On” from the drop-down to activate the feature and set a limit for the selected child’s account.
At the Microsoft Family website
- Find your child’s name and select “Content restrictions”.
- Switch “Needs adult approval to buy things” to “On.”
- Approve or deny their requests through email or on account.microsoft.com/family.
NOTE: Children will still be able to make purchases with gift cards and funds that parents put into their account. The account holder will always receive an email whenever a purchase is made via the Xbox Store.
Limit Time Spent
On the Xbox Family Settings App
- Select your child under Your Family.
- Select Screen Time.
- Under Schedule select the bar under Day to access screen time options.
- Under Days of the Week select the days for which you’d like to set screen time limits. You may select more than one at a time. Then select Save.
- Under Time Limit select the amount of time you feel is appropriate to designate for playing games. Then, select Save.
- Under Time Range you can set time-frames for when during the day your child has access to play their games. Then, select Save.
- Parents can remotely extend play time via the app if their child requests.
Note: This setting affects the child’s use of Xbox consoles (Xbox One and later) and Windows 10 devices.
At the Microsoft Family website
- Sign in at family.microsoft.com.
- Choose a child’s profile and select More options > Screen time.
- To make your child’s schedule for Xbox One consoles match the schedule for Windows 10 devices, turn on Use one schedule for all devices.
- Set limits for each day of the week.
- To set limits for time spent in specific games and apps, select More options > App and game limits and turn them on.
- If needed, follow the on-screen instructions to add devices. Games and apps in use will appear here; turn on filters for the games or apps for which you want to manage screen time.
Note: This setting affects the child’s use of Xbox consoles (Xbox One and later) and Windows 10 devices.
Restrict Communication
On the Xbox Family Settings App
- Select your child under Your Family.
- In the top right corner, next to your child’s name, select the settings symbol.
- Under Social select Manage online communications, then select with whom your child can interact:
- Everyone – this means anyone signed into the Xbox online community.
- Friends Only – Friends are anyone you have approved of adding to your child’s Xbox Network friends list.
- No One – Your children won’t receive any voice or text communications or invites.
- If you would like to give your child the ability to add friends without your approval, select Allow under Add Friends.
- On the previous page, under Multiplayer select Join multiplayer on Xbox Network.
- If you would like your child to have the ability to play with others in the Xbox online community without parental permission, select Allow. You can also allow this for individual games.
- On the previous page, under Cross-Network Play, select Join cross-network play.
- If you would like to give your child the ability to play with players on other gaming services outside of Xbox Network select Allow.
Note: This setting affects the child’s use of Xbox consoles (Xbox One and later) and Windows 10 devices.
On an Xbox Console
- Press the circular “Xbox” button in the center of the controller to open the guide, then select “System.” On the next screen, select “Settings,” then “Account,” and finally “Family.”
- If needed, add the child to the console by having them sign in with the Microsoft account for their profile
- Press the Xbox button on your controller to open the guide, then go to System > Settings > Account > Family settings.
- Select Manage family members, then choose the child whose profile you’re here to customize.
- Select Privacy & online safety > Xbox Network privacy > View details & customize > Communication & multiplayer.
- Select Others can communicate with voice, text, or invites and choose an option. This setting determines who can communicate using voice and text, and who sends invitations to parties, games, or clubs.
- Everyone – This means anyone signed into the Xbox online community.
- Friends – Friends are anyone your child chooses to add to their Xbox Network friends. For more context, see the Add friends setting.
- Block – Your children won’t receive any voice or text communications or invites. Note that if the setting for Clubs is set to Allow, communication with other club members is possible even if this setting is set to Block.
- To block the child from communicating with people outside of the Xbox online network, select You can communicate outside of Xbox Network with voice & text and choose Block.
You can also:
- Enable web filtering to control what can be accessed through Internet Explorer on Xbox.
- Give permission for your child to play games or use apps that would ordinarily be restricted based on their settings.
- Hide restricted content (e.g., downloadable games, trailers and demos) in the Xbox Store.
Tip:
- With Xbox, the experience is personalized for each user. Since parental controls are also set for each individual user, it is important that each family member has their own Microsoft Account. You can create and manage your child’s account at http://xbox.com.
- To help protect the settings they have chosen for their families, adults should choose a passkey (a six-digit PIN) and require it to log into the adult account. They should also be sure to sign out of their account when they are not using the console.
For more on Xbox privacy and online safety settings, visit: http://support.xbox.com.