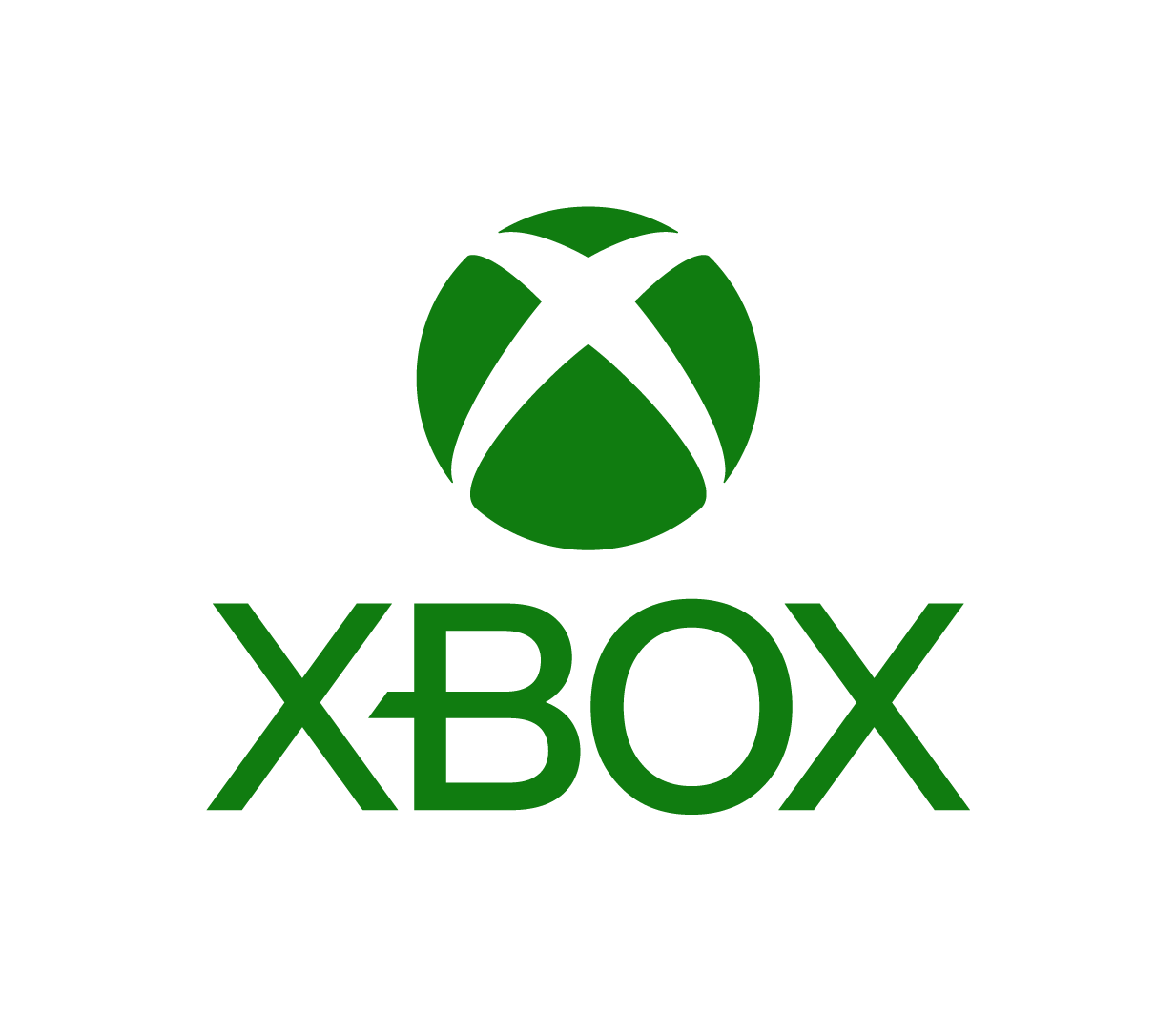PlayStation® 5
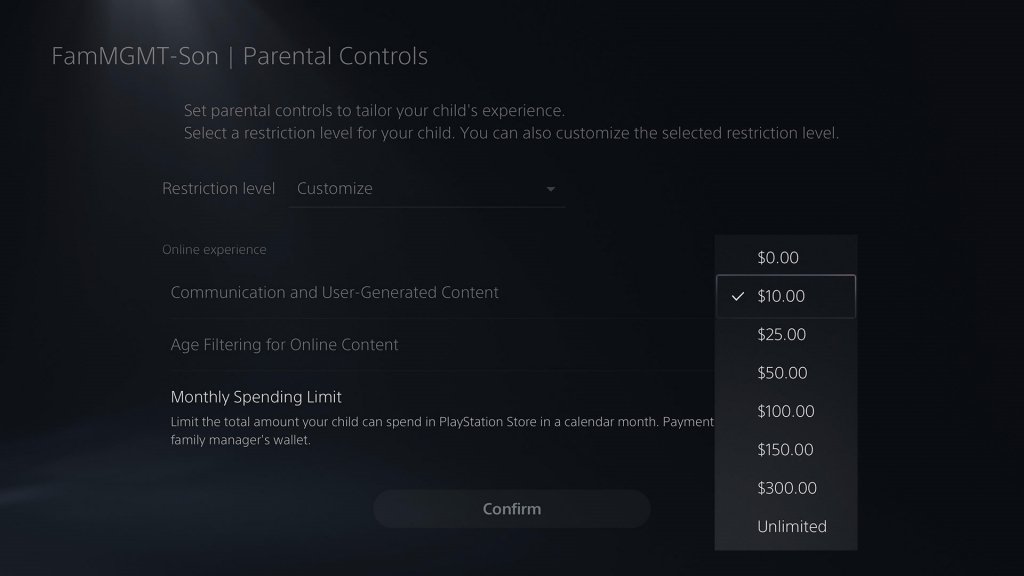
You can follow these steps to set spending limits after setting up your child’s account:
- On your PS5 console, go to “Settings” and select “Family and Parental Controls.”
- Select “Family Management.”
- Select the user for whom you want to set a spending limit, then select “Parental Controls.”
- Scroll down to “Monthly Spending Limit” and press the X button.
- Choose a monthly spending limit for this user and press the X button.
- Select “Confirm” to save these settings.
NOTE: Funds will be taken from the family manager’s wallet, so make sure you set limits and don’t pre-load funds into the wallet. The family manager account holder will always receive an email whenever they fund a purchase on the PlayStation Store.
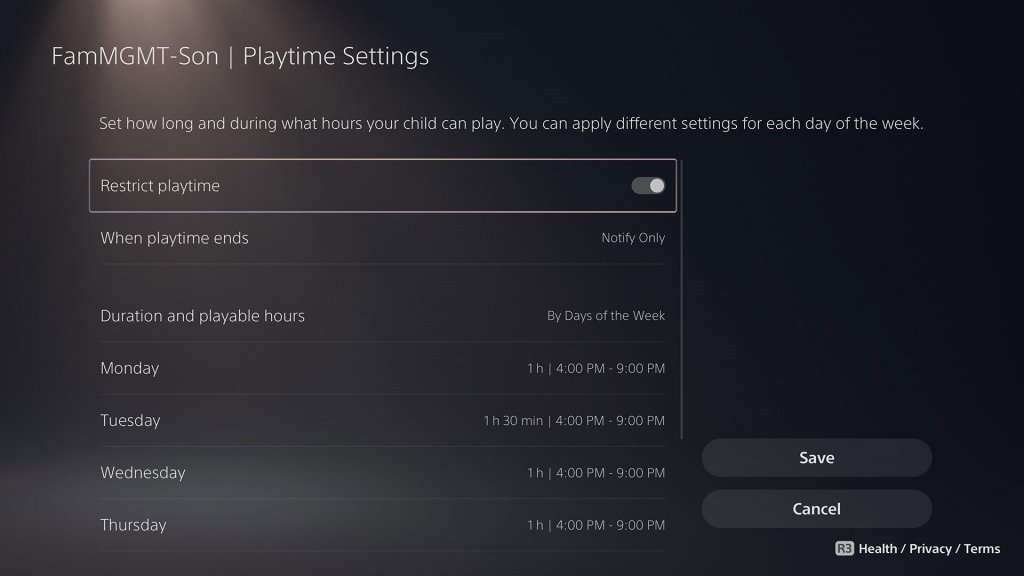
Once you’ve set up your child’s profile, follow these steps to schedule when they are allowed to use the PS5 console. Note: on PS5 these settings can only be adjusted for child family members who have an account on PlayStation Network.
- On your PS5 console, go to “Settings” and select “Family and Parental Controls.”
- Select “Family Management.”
- Select the user for whom you want to schedule play time, then select “Playtime Settings”.
- Choose a time zone for your child.
- Choose “Restrict Playtime” and press X to turn the feature on.
- Choose “When Play Time Ends” and choose “Notify Only” if you want your child to see an on-screen message when their playtime is over. Choose “Log Out of PS4” for stricter playtime controls.
- In “Duration and Playable Hours” you can choose when your child is allowed to use the PS5 and for how long. Under the default setting of “Same Every Day” you can choose “Every Day” to adjust the play time schedule. If you want different play time on different days, select “Same Every Day” and change it to “By Days of the Week.”
- Save your changes to playtime settings.
You can follow these simple steps to control the online experience of children who have joined PlayStation Network.
- On your PS5 console, go to “Settings” and select “Family and Parental Controls.”
- Select “Family Management.”
- Select the user whose online experience you want to manage and then select “Parental Controls.”
-
- “Communicating and User-Generated Content” lets you decide if your child can chat with others in parties or send messages on PlayStation Network. This also determines if your child can view player-created content and share their own creations over PlayStation Network. Some examples of player-created content are videos, images, broadcasts, and text shared by other players over PlayStation Network.
- “Age Filtering for Online Content” lets you filter your child’s view of the PlayStation Store to show only age appropriate games.
Follow the steps below to help ensure your children can only access content that is appropriate for them.
Setting PlayStation 5 Parental Controls Instructions:
Finding the “Parental Controls” Options

From the Home screen, scroll to the gear icon in the upper right and press the X button to view [Settings]. Scroll down to “Family and Parental Controls” and press the X button. This is where you can choose between two different types of parental controls. Here is an overview of each type of parental controls to help you choose what’s best for your family.
- “PS5 Console Restrictions” is where you can set default parental controls that are applied to all new users on your PS5 console who have not joined PlayStation Network.
- “Family Management” is where you can set parental controls individually for each of your children. As family manager you’ll have control over each child’s experience. You choose how much your child can spend each month on PlayStation Store content. You can restrict each child’s access to games based on their rating. You can also invite other adults to share parental controls over the children in the family.
Choosing “PS5 Console Restrictions”
PS5 Console Restrictions apply to new users on your PS5 console who are not on PlayStation Network.
- Select “PS5 Console Restrictions” by pressing the X button and entering the console restriction passcode. This is a 4-digit code passcode that enforces console restrictions. The default passcode is 0000 (four zeros). It is recommended that you change the passcode. This can be done from the “PS5 Console Restrictions” menu. Select “Change Your Console Restriction Passcode” using the X button, then enter the current passcode, and you will then be prompted to enter a new passcode. Make sure it is something easy to remember, as you will be prompted to enter this new passcode every time you want to adjust the Parental Controls setting. Don’t use a code that would be easy for your children to guess, such as 1234.
- “Parental Controls for New Users” determine what PS5 features can be accessed by:
-
- Newly created users on this console who haven’t joined PlayStation Network.
- Guests who don’t sign-in to PlayStation Network.
It’s best to choose Parental Controls For New Users before creating user profiles for your children. This is because default controls are not applied to users already on the console and who haven’t joined PSN. Select these users in “Settings”, “Family and Parental Controls”, then “Applicable Users” to adjust their parental controls.
Parental Controls for New Users can be bypassed by entering the console restriction passcode. Select “Parental Controls for New Users” in the “PS5 Console Restrictions” menu to access the following controls:
- Select “Age level for games and apps” and then separately choose restriction levels for PS5 games and for PS4 games. Select a specific age for each setting to adjust the level of restriction: the lower the age, the tighter the restrictions. ESRB ratings icons are displayed for each restriction level to show what’s permitted by each setting. Choose a restriction level and then press X to confirm.
- To control what videos are viewable, adjust “Blu-ray Disc” and “DVD” videos.
- Adjust “Use of PlayStation VR” to restrict the use of PlayStation VR.
- Select “Web Browsing” and choose “Restrict” or “Don’t Restrict.” Selecting “Restrict” will block access to the browsing the Internet on the PS5 console.
Choosing “Family Management”
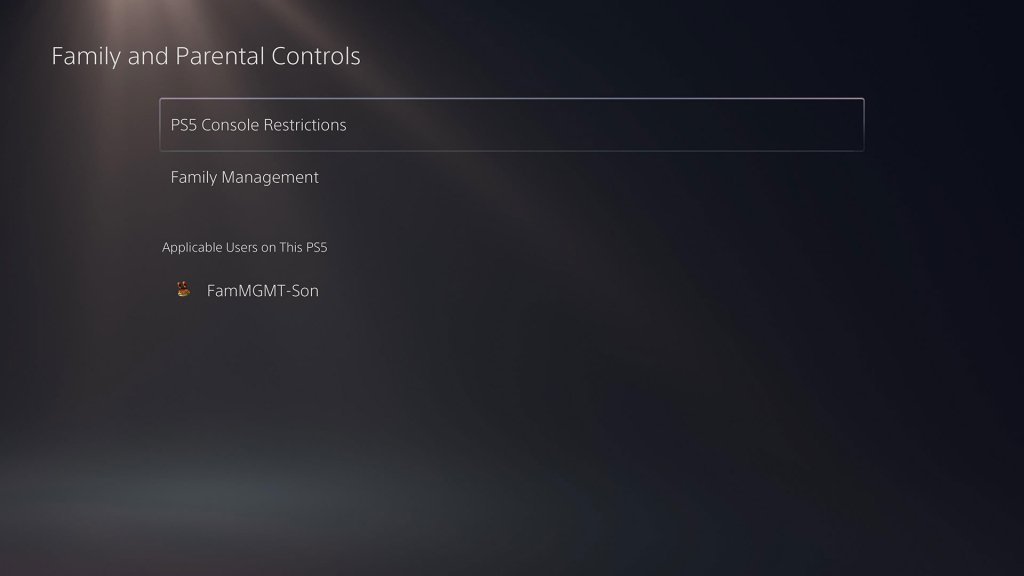
Family Management offers parental controls that can be set differently for each child. One adult with an account on PlayStation Network can invite others to join their family. They become the family manager who can invite up to 6 additional family members, set parental controls for child family members, and choose which adult family members get to share those parental controls. Each child family member can have individualized parental control settings. Additionally:
- The family manager can remove adult accounts from the family. They can also easily change the account password for child family members.
- Adult family members who aren’t the family manager can choose to leave the family.
- Child accounts added to the family cannot be removed by the family manager, but the account holder can upgrade to an adult account after they reach the age of 18 (based on the date of birth associated with their account on PSN).
Add a child account on PS5
To create an account for your child on a PS5 console, first you need to have an adult account of your own. If you don’t have one, turn on the PS5 and select “Add User” followed by “Get Started.” After you accept the system software license agreement, select “Create an Account” and follow the on-screen instructions.
Once you have an adult account on PlayStation Network, follow these steps to create an account or a local user profile for your child:
- Press and hold the PS button to view the home screen.
- Select your avatar image in the upper right and press the X button.
- Select “Switch User” followed by “Add User”.
- Select “Get Started” to create a new user profile.
- On the Sign In screen you can either:
- Select “Create an Account” to allow your child to play online multiplayer games on PlayStation Network. It’s important to enter your child’s date of birth correctly, because this is used to verify their identity if they need to reset the account password. The date of birth also determines when your child can upgrade to an adult account. It’s also important that you have an adult account on PlayStation Network, because your account will be tied to your child’s account.
- Select “Skip and Play Offline” to create a local user profile that your child can use to play offline games. A local user can join PlayStation Network later by logging in to their profile, going to “Settings” and selecting “Users and Accounts” followed by “Sign In.” That’s where you’ll see the option to “Create an Account.”
- Follow the on-screen instructions to create your child’s account or local user profile.
Add a child account on the Web
You can also create an account for your child using a mobile device or computer at https://www.playstation.com/acct/family. Sign in to your adult account and then select “Family Management” followed by “Add Family Member.” Choose “Add a Child” and follow the on screen instructions. When the account has been created, ask your child to check the email associated with their account for an account verification message. Following the instructions in this email is required to complete account creation, so be sure to follow the email instructions. When the account has been created and verified, you can add it to your PS5 by powering on the console, selecting “Add User,” and signing in with the email address and password for your child’s account. Now you can adjust the parental controls for your child’s new account.
Parental Controls Presets
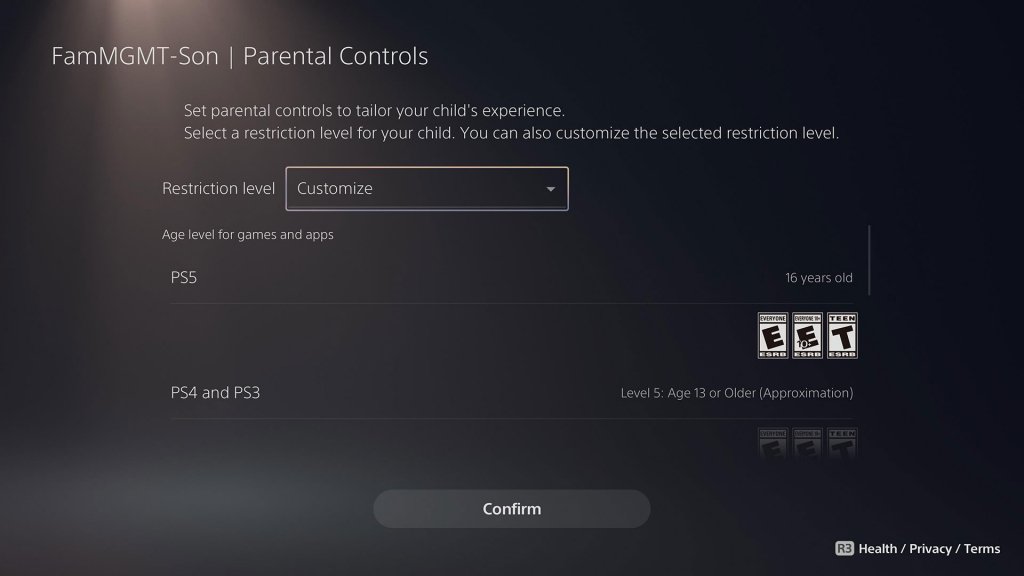
PS5 consoles allow you to adjust multiple parental controls at once by choosing a restriction level for your child, including managing which games your kids can play based on the ESRB-assigned age rating. These are preset groups of parental controls settings for children, early teens, and late teens. You can also choose a restriction level and then customize it by adjusting individual parental controls to tailor your child’s experience. Here’s how it works:
- On your PS5 console, go to “Settings” and select “Family and Parental Controls.”
- Select “Family Management.”
- Select the user for whom you want to schedule play time, then select “Parental Controls”.
- The user’s current restriction level is shown at the top of the Parental Controls screen. You can select this and press the X button to choose Child, Early Teens, or Late Teens, Older, or No Restriction. Select the one that best suits your child and press the X button.
- You can customize your child’s individual parental controls by selecting them on this screen. This will change your restriction level back to “Customize.”
Save your settings by choosing “Confirm” and pressing the X button
Play Time Controls
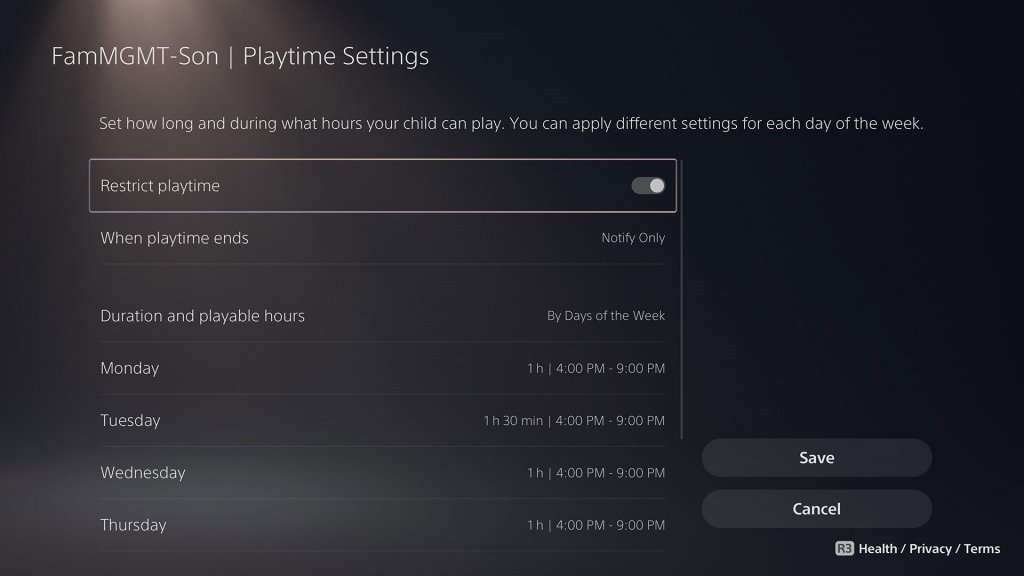
Once you’ve set up your child’s profile, follow these steps to schedule when they are allowed to use the PS5 console. Note: on PS5 these settings can only be adjusted for child family members who have an account on PlayStation Network.
- On your PS5 console, go to “Settings” and select “Family and Parental Controls.”
- Select “Family Management.”
- Select the user for whom you want to schedule play time, then select “Playtime Settings”.
- Choose a time zone for your child.
- Choose “Restrict Playtime” and press X to turn the feature on.
- Choose “When Play Time Ends” and choose “Notify Only” if you want your child to see an on-screen message when their playtime is over. Choose “Log Out of PS4” for stricter playtime controls.
- In “Duration and Playable Hours” you can choose when your child is allowed to use the PS5 and for how long. Under the default setting of “Same Every Day” you can choose “Every Day” to adjust the play time schedule. If you want different play time on different days, select “Same Every Day” and change it to “By Days of the Week.”
- Save your changes to playtime settings.
Setting Spending Limits
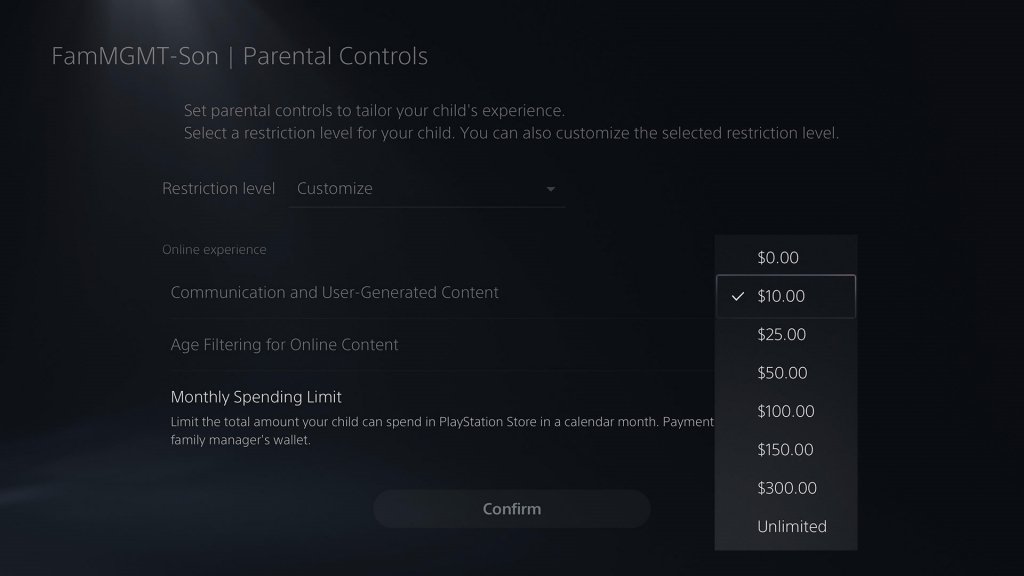
You can follow these steps to set spending limits after setting up your child’s account:
- On your PS5 console, go to “Settings” and select “Family and Parental Controls.”
- Select “Family Management.”
- Select the user for whom you want to set a spending limit, then select “Parental Controls.”
- Scroll down to “Monthly Spending Limit” and press the X button.
- Choose a monthly spending limit for this user and press the X button.
- Select “Confirm” to save these settings.
NOTE: Funds will be taken from the family manager’s wallet, so make sure you set limits and don’t pre-load funds into the wallet. The family manager account holder will always receive an email whenever they fund a purchase on the PlayStation Store.
Managing Your Child’s Online Experience
You can follow these simple steps to control the online experience of children who have joined PlayStation Network.
- On your PS5 console, go to “Settings” and select “Family and Parental Controls.”
- Select “Family Management.”
- Select the user whose online experience you want to manage and then select “Parental Controls.”
-
- “Communicating and User-Generated Content” lets you decide if your child can chat with others in parties or send messages on PlayStation Network. This also determines if your child can view player-created content and share their own creations over PlayStation Network. Some examples of player-created content are videos, images, broadcasts, and text shared by other players over PlayStation Network.
- “Age Filtering for Online Content” lets you filter your child’s view of the PlayStation Store to show only age appropriate games.